
License
Upon purchase of license, the individual has the right to use this software on any number of platforms. This license may be transferred to another single
individual as long as the transferring individual destroys all of their own copies. It is illegal to distribute this program except for a single owned
license (as stated before), or with explicit permission from the developer(s) and/or GoTactics. This program is owned by the developer(s) and GoTactics, and
all other rights not listed in this license are reserved by them. The
developer(s) are defined by those individuals who produced the program and associated items.
UNDER NO CIRCUMSTANCES SHALL ANY OF THE DEVELOPER(S) OR GoTactics BE LIABLE FOR ANY
INCIDENTAL, SPECIAL OR CONSEQUENTIAL DAMAGES THAT RESULT FROM THE USE OR INABILITY TO
USE THE PROGRAM OR RELATED ITEMS UNDER ANY THEORY, INCLUDING CONTRACT, TORT, OR NEGLIGENCE, EVEN IF THEY HAD BEEN ADVISED OF THE POSSIBILITY OF SUCH DAMAGES. In no
event shall the total liability of the developer(s) and GoTactics exceed the cost
of one single license for any reason.
Demo License:
The license is the same as above, except that the demo version is freely distributable
and freely useable. Use of the demo version indicates agreement with the license.
Pre-alpha, Alpha, Beta, and Pre-release Licenses:
The license is the same as above, with the warning that such code has minimal to no
testing done on it. Over and above the limitations of liability listed above, the user
of a pre-alpha, alpha, beta, or pre-release version agrees to assume the greater risk
in running this minimally tested code. Usage indicates agreement with license.
Demo Limitations
Limitations of the demo version include: not being able to automatically save your game when switching to another application, all option settings
are fixed, no inferno/Dark One, many missing spells (such as Death Spell, Armageddon, and Polymorph), only 2 enemies instead of 4, many missing heroes
(with special powers), missing special buildings, missing Keep of the Elements,
and no Events.
Victory Methods:
1) Eliminate all of your enemies.
2) Prestige Victory: obtain both enough prestige and a large enough fort by the end of a turn. If the Dark One is in the game, he must also be defeated before a Prestige Victory can be obtained.
3) Defeat the Keep of the Elements (if this option is selected).
General Information:
Prestige: prestige is calculated by: 1/2 the total of all fort levels, the total number value of all built buildings, one point for each hero, one point for each land, and one point for every 20 gold.
Flick Information: any time a unit is displayed you can tap on it for simple information, and do a 'flick' on it for more detailed information. A flick consists of tapping and holding the stylus on the unit, moving it a few pixels to one side, then letting up.
Help Menu: this menu contains help for all game features. The Context selection always gives help information about the current stage/screen.
Game Menu: select New Game, the Flick sensitivity, and if the device is slow or fast.
Slow/Fast Device: select Slow Device if your Palm has a slow processor (such as a Zire) or has a slow, passive matrix screen (such as a Treo). This will improve performance for those devices by displaying movement less often (it will look more jerky), and by displaying fewer unit power symbols.
Stage order in a turn (below): (each turn is composed of these many stages)
Tap on GO! to start the game!

Tap on the rectangular areas to change values. Tap on Done to continue in the game. A menu option allows a reset to default values.
Players: 2 to 5, including yourself.
Difficulty: changes the amount of resources that you and your opponents receive.
Prestige to Win: this is the minimum amount of prestige you must have for a
Prestige victory.
Fort Level: this is the minimum size that your largest fort must be for a
Prestige victory.
Magic Level: the quantity of magic in the game.
Draw Cost: how much unit draws during the Draw stage costs.
Max Land: the maximum amount of land that any one player can own.
Events: enables or disables the Events stage.
Reserve: units without a corresponding piece of land are placed in reserve and
are not available for combat, otherwise all units are available for
combat. Inferno units die without a corresponding inferno land.
Artifacts: enables or disables the super powerful artifacts.
Inferno: enables the inferno land type, inferno units, inferno heroes, and makes
the Dark One the last of your opponents.
Extras: this changes to the Options - Extras screen.

Tap on the rectangular areas to change values. Tap on Done to continue in the game. A menu option allows a reset to default values.
Attack Cost: the amount of units you can send to attack per piece of gold
spent.
Hero Recruit: changes the chances of recruiting a hero.
Balanced Start: evens out the randomness of the starting draws.
Unit Bonus: the bonus a unit receives when fighting on it's own land type.
Fort Cost: each level of fort building costs this amount times the fort level.
Starting Units: the starting number of draws.
Starting Land: initial amount of land.
Treasures: enables or disables treasures to be drawn. Treasures can give a quick
lucky boost to a player.
Max Town: increases or decreases the total number of towns available in the
game.
Keep of Elem: adds the Keep of the Elements to the game.
Allies: 'good' players will attack 'evil' players much more often, and vice
versa. (You are considered 'good'.)
Main: this changes to the Options - Main screen.

This is the initial land, units, buildings, spells, and other things you start the game with.

This shows the current gold, prestige, land amount, number of active units, and a rough force strength calculation for each player.
Tap on Recruit Hero to go to the next stage. Tap on the player's name to see the details for that player.

The player's name is in the upper left. If you are viewing yourself, your current amount of gold is just right of the name. To the upper right are arrows that will display more if there is too many land/units/spells to display. In the middle top there is push buttons LURS. These switch from viewing land, units, reserve units, and spells. Tap on Done to return to the Overview screen.
In the player's land view above, you can see what land you have available, and build on this land. There is a menu selection available to remove a piece of land. Tap on the first row of empty squares to build or increase the size of a fort. You may only increase a fort by one level per full game turn, and you must have enough gold to pay for the increase (fort size times the cost per fort level). Tap on it again to chose not to increase the size. Forts give a defensive wall against enemy attacks and a ballista to fire at the enemy.
The second row of empty squares is where fort upgrades are placed. Upgrades include magical ballistae and arrow towers. Before being built, these are on the very bottom-most row, mixed in with buildings. Tap on an upgrade to select it, then tap where you wish to place it. The bottom-most left-right arrows allow selection from more than 6 buildings at a time.
The third row of empty squares is where buildings go. Hamlets, villages, towns, and cities can be built on any type of land. They produce their displayed amount of gold every game turn, and give increasing chances for extra bonus draws in the Draw phase. Mines may only be built on mountains and infernos and only give the printed gold value per turn. Special buildings, such as the Haven shown above, can only be built on a specific land type, add 10 gold per turn, and special defense bonuses.
You gain 1 prestige per land tile, the total of the displayed value of all the buildings, and 1/2 the total of all the fort levels.

Above it shows several buildings having been built, and a stockade having been built.

Display of the active units (units with a corresponding piece of land). Tap or Flick on the units for more information.

Units in reserve.

Spells.

Above displays the land details for an opponent. You can only view the land and active units of an opponent, not their reserve units and spells.

You get a choice of 3 heroes to attempt to recruit. Heroes give 1 prestige each, are much tougher than the average unit, and often have special powers. The number to the left of them is their strength, below that is their powers. The higher the hero's strength value, the less chance to recruit, the higher your prestige, and the better chance you have to recruit. Tap on the hero's image to attempt to recruit.

This shows a failed recruitment try. Tap Done to return back to the Overview screen.

Same as before, but now tapping on the bottom button will move you to the Draw phase.

This screen is divided into 3 sections. The upper section is for land. Land can be free, it can be charged for, or you may have to fight for it. Sometimes land will have a building already on it, like it does above, that comes with the land. The middle section is for drawing of units, spells, and other things. The two sets of up/down arrows allows you to adjust how much you wish to spend for how many draws. Extra draws can secretly be added as a bonus for buildings you have already built. The bottom section displays the draws after you press the Draw button.

Four units were drawn.

The piece of land was successfully fought for. After the draw and land are both done, the Done button appears to take you back to Overview.

Possible event happens.

A wide variety of effects can happen here.

This gives one last chance to look over the enemies before the attacks begin.

Displays who is attacking who. When computer players attack each other, all of the combat is done silently in the background. Each player in order selects one (and only one) enemy to attack for each full game turn. The Done button takes you to the next attack.
At the first Attack screen, all units for all players will be marked either as active or reserve. Reserve units will be inactive for the entire turn, and only active units will be useable for combat. This also means that you cannot lose active units to reserve during this full turn if someone conquers your last piece of a type of land, and you cannot shift reserve units to active by winning a new land type during this game turn.

If an enemy selects you to attack, the piece of land, with any fort, upgrade, or building it has will be displayed. Tapping Defend will send you to the Unit Select phase.

When it is your turn to attack, the Enemy Select screen appears. Either tap on an enemy on the left to attack them, or else tap Done to decline to attack.
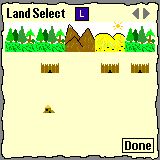
The land of the enemy is displayed. Tap the upper left arrows to display more land (if they have more than 5). Tap on anything below the land to get a short description of it. Tap on the land itself to start the attack against that piece of land and go to the Unit Select phase. When attacking an enemy, you will repeatedly come back to this screen to select a new piece of land to attack. Land that has already been attacked cannot be attacked again and will not be shown. Tap Done to decline more attacks.

First, initiative is checked and displayed as a message at the bottom. Losers of initiative must select which of their active units to send to combat before the winner of initiative must select. Winners of initiative will know how many of their enemy's units have been sent. This will appear as a number by the done button if you win initiative.
Two rows of units from your active units appear at the bottom. If there is more than 14 active units, the left/right arrows allow access to the others. Tap on them to move them to the upper section, the units that are going to combat. You can send a maximum of 21 units into combat. Use the up/down arrows to select all/21 units or send all selected units back down. If you are the attacker, sending units will cost you gold, which is kept track of to the left of the up arrow.
Units can gain bonuses from fighting on their land type and from heroes being sent. If the change in unit strength is a known value, the adjustment is already made. If there is still a random addition to be made, there will be a + sign placed above the unit.

Here 2 units have been selected to enter combat. These units will only be allowed to be used for this one combat against this specific enemy. The next attacks that this enemy does will not have those units displayed. If you later attack an enemy, or a new enemy attacks you, you gain back access to all of your active units still alive.
Tap done to enter Combat.

The defender is always on the left side, the attacker is always on the right side. For each unit, their strength is the top value displayed (the potential damage they can do attacking), their health is below that (how much damage they can take), and for units with powers, small symbols underneath representing all/some of their powers. Do a 'flick' operation for more detail information about a unit. View the Unit Powers Help screen in the built-in help to tell what each symbol stands for.
The number of units on each side is just above the SP button. A tiny arrow there points in the direction of the human player's forces. The left bottom area is a message area, and the Done button will appear here when combat is finished. The other buttons are described below.
CAHFR: These are command buttons. Tapping one of these gives a command to all of your units and starts a combat turn. The typical combat will take several combat turns.
C = Charge: Your units will head to and attack the closest enemy as
fast as they can.
A = Attack: Your units will move one space towards the enemy.
H = Hold: Your units will hold their ground, attacking any nearby enemy.
F = Fallback: Your units will fallback to their back 2 columns for a 'last
stand'. Units too slow to break away may hold their ground.
R = Retreat: All units run away to their side as fast as possible.
An arrow will appear for every unit leaving the combat area.
IBWTJ: These are toggles that modify what happens when a command button is tapped.
I = Injured Retreat: Strong units heavily injured will retreat at best
speed.
B = Break Formation: Quick units will try to get at enemy ranged missile
units without wasting possible attacks against nearby units. You must use
charge (above) for this to work.
W = Attack Weak: Weak and/or nearly dead units will be attack in
preference to others.
T = Target Ranged: Your missile units will attack enemy ranged units in
preference to others. (There is a range penalty for far away units.)
J = Jump Wall: Flying units will not jump over an intact fortress wall
unless this is set.

The SP button displays the first 8 spells that you have. A spell with a + sign above it are instant cast spells (they happen as soon as you tap on them). All other spells require a target (which must be a unit). Targeted spells can be canceled before they are cast by tapping SP again. You can only cast one spell per combat turn. Spells cast disappear from the list of spells you own.

The attacker won. Tapping the Done button will either go back to Attack, or to Land Select if you are attacking, or to the next phase if all attacking possible is done.

Above shows a thin stockade wall. As long as even one segment of the wall is intact, a ballista that is proportional in strength to this land's fort will fire the first thing in every combat turn. The wall itself can be damaged merely by attacking it in the same way as units (although the wall is harder to hit for damage than most units). The wall can be up to 6 layers thick (if a citadel is the fort). All missile fire from the defender will harmlessly pass through the wall, but all the attacker's shots will stop at the wall, possibly damaging it.

A small number of heroes gain an extra special bonus that appears here. This can range from stealing or making gold, to researching a spell, to an assassination. This screen does not appear if no player owns a hero with a bonus ability. Tap Done to go to Summary.

Reports if a player has won or has been eliminated. Tap Done to go back to the Overview screen and start a new game turn.
Elementals: Air, Earth, Fire, Water spells. These have a wide variety of effects. Some units are immune to spells of a specific elemental type.
Items: these are given to one of your units to give them additional powers.
Summoning: calls into combat one or more units of the type specified.
Artifacts: must be given to a unit like an item is, but are much more powerful. Many have major spell effects and all greatly increase the strength of the unit they are given to.