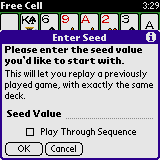
FreeCell for Palm OS, v3.0
copyright 2002, Stand Alone, Inc.
Table of Contents
After downloading FreeCell, you'll need to either run the installer application (on a Windows™ based PC), or uncompress the archive. If you download the Macintosh™ version or the Zip version, you'll end up with a folder containing a number of files:
| FreeCell.prc | This is the main application. You must install this on your handheld to play FreeCell |
| CardEngine.prc | This is a component of FreeCell, enabling the drawing of cards. You must install this on your handheld to play FreeCell. |
| Skins.pdb | This is a set of optional backgrounds for FreeCell. You do not need to install this on your handheld to play FreeCell. If you have a non-color Palm, this is not usable. |
| Manual.html | You're reading this file now. Very useful. |
| ReadMe.txt | Text version of this file. If you're reading the HTML version, you don't need this. |
| Images | This folder contains the images in the HTML manual. |
To install FreeCell, you can either run the installer (if you're on a Windows™ PC), or selectively install the individual PRC files (see descriptions above.) You must install both FreeCell.prc and CardEngine.prc. The Skins.pdb is optional, but really make the game look good on color Palm devices. For information on installing PRC files, please consult the documentation that came with your handheld.
You can select "New Game" from the "Game" menu at any time to end the current game and start a new one. If you've not yet won the current game, it will be counted as a loss. If you select "New Game with Seed", you'll be prompted to enter in a seed value.
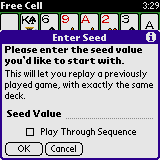
The Enter Seed screen
This value is useful if you ever want to replay a game from the beginning, or let someone else have a try at a particular deal. You can find the seed of the current game by selecting "Game Info..." from the "Options" menu. Entering this value into the Enter Seed window will deal all the cards exactly the same.
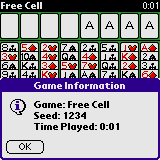
The Game Information screen
If you check the "Play Through Sequence", then the seed will be incremented by one each time you start a new game.
You do not have to enter a seed to start a new game, by default, a random seed will be generated each time you play.
FreeCell is a very popular solitaire variation, included on many desktop PCs. The basic layout is eight stacks of cards, four destination piles, and four 'free cells', or reserve slots:

The basic screen layout
The objective is to move all of the cards to the destination piles, so that eventually you have four suited stacks, each progressing from ace to king, sequentially. In the FreeCell tableau, the four free cells are in the upper left, the four destination piles in the upper right, and the eight stacks below.
To move a card from one place to another, you can tap the card you want to move, and then tap where you'd like it to end up. If "Single tap actions" are turned on in the Preferences (see below), you can simply tap a card, and it will automatically jump to the correct location. Alternatively, you can drag a card explicitly from one place to another.
Cards on the stacks are dealt randomly from a deck at the beginning of the game. You can move one card from any stack to any available free cell. You can also move a card from either a stack or a free cell to another stack, provided that either (1) the stack has no cards in it or (2) the card you're moving is one less than the card you're moving to, and of a different color. You can only move a card if there are no cards stacked on top of it.
For example, in the screen above, you could move the eight of diamonds (third stack from the left) to the nine of clubs (fourth stack), or to any of the free cells.
You can also move any ace from either the stacks or the free cells to the destination piles (one for each suit). After you've placed an ace, cards of the same suit may be placed sequentially on top of it (the two of hearts on the ace of hearts, etc).
In the upper right corner of the screen is a time displaying how much time you've spent in the current game.

A game in progress
If you're trying to find a particular card, you can write a single letter or number (2-9, 0, J, Q, K, A) and all cards of that type will be highlighted on screen.

Highlighted aces
There are many options available to you in FreeCell. To access your preferences, tap the menu button and select "Preferences" from the "Options" menu:
 | 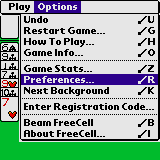 |
| First tap the menu button... | ...then select Preferences |
This will open the Preferences screen.
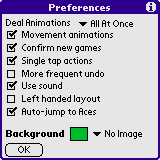
The Preferences Screen
Deal animations affect the opening deal of the game. You can opt to have all the cards 'float' into place, have them dealt one at a time, or simply appear in the stacks.
Movement animations occur when you tap on a card, rather than dragging it. If you'd like the card to animate to its new location, check this box. Otherwise, the card will simply disappear from its current location and reappear at the new one.
Confirm new games controls whether a confirmation dialog is presented before starting a new game.
Single tap actions determines whether a second tap is required to move a card. If checked, tapping a card automatically sends it to the most appropriate destination. If unchecked, you'll need to tap where you'd like it to jump to.
More frequent undo determines the placement of 'undo points' in the game. If this box is checked, you'll be able to undo with more precision (ie, the last several moves, one at a time). If unchecked, you'll be able to back up further in the game, but in larger steps.
Use sound controls whether a click is played through your Palm OS device's speaker when you tap on a stack.
Left handed layout swaps the positions of the destination piles and the free cells.
Auto-jump to Aces will ensure that as cards are uncovered, they are automatically moved to the destination piles, if possible.
If you're using a color device, you have additional options to control the Background of the playing tableau. You can tap on the color swatch to change the color of the background. If you have installed the Skins.pdb file, you'll also be able to select a background image that will appear behind your cards.

A background image
You can cycle through all the installed backgrounds using the "Next Background" menu item.
You can view statistics on your play history in FreeCell by selecting "Game Stats..." from the "Options" menu.
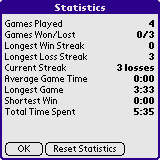
The Statistics screen
Tapping the "Reset Statistics" button will zero out all the statistics.
FreeCell will work for free for 30 days after you first download it. During that time, all of its features will be available to you. If you'd like to continue to use FreeCell, you'll need to purchase a registration code from Stand Alone (the cost is $8.95US). You can quickly purchase this code by going to our website (www.standalone.com) and proceeding through our secure, on-line order form. You'll receive your registration code right there. If you don't have access to the world wide web, you can also call our order line at 773-477-2492.
However you register, please be sure to know how your name is entered into your handheld, as we use this for registration code generation. To find this out, select "Enter Registration Code..." from the "Options" menu.
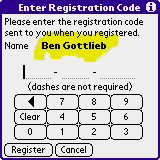
Finding your user name
Your user name is displayed on this screen. After receiving your registration code, you'll want to return to this screen to enter the code.
Phone: 773-477-2492
Fax: 773-477-2579
Web: www.standalone.com
3.02 Changed dealing from starting in the upper left to starting in the lower left (8/6/02)
3.01 Fixed bug on Sony Clie devices if they did not have HiRes Assist enabled (7/22/02)
3.0 First public release (7/18/02)
Windows is a trademark of Microsoft Corp. Macintosh is a trademark of Apple Computer. Palm OS is a trademark of PalmSource. All other trademarks are property of their respective owners.