
Introduction
Version 1.5
May 2003

CatScan is a powerful tool for viewing, searching,and modifying catalogs (databases) using a Palm Computing platform handheld device.Databases can be searched manually on a standard unit, such as a Palm III or PalmV, and can also be searched using the built-in barcode scanner of the Symbol SPT15xx, SPT17xx, and SPT 18xx,the Symbol CSM150 or PSC Momentum plug-in barcode scannersfor the Handspring Visor, or the Socket Communications SDIO scanner for PalmOS handheldswith an SDIO slot.
The complete software package consists of the following items:
For Windows, the following two additional files are used:
For Macintosh, the following one additional file is used:
Windows:
If you should ever wish to deinstall the conduit, you'll find a program namedSCS Conduit Uninstaller.exe inside theCatScan folder which contains the conduit. Run (by double-clicking) theuninstaller and the conduit will be uninstalled.
Macintosh:
Verify that the standard Palm desktop software, including the "HotSync Manager"software, is installed on your computer. If HotSync Manager is not installed orrunning, do not proceed, but return to the manual that accompanied your Palm,Symbol, or Handspring handheld unit, and follow the instructions there to properlyinstall the desktop software.
Drag the file CatScan Conduit into the Conduitsfolder inside your Palm folder (or wherever your Palm software is stored).Now start the HotSync Manager application (most typically using the "instantPalm menu" on the right end of your menu bar). In HotSync Manager, selectConduit Settings under the HotSync menu. You should now see the conduitnamed "CatScan" listed. Double-click on it to bring up the settings window.We'll discuss the settings for the CatScan conduit below. Verify at this time thatthe "Install" conduit is set to "Install files". Close the ConduitSettings window by clicking on the close box in the upper left corner.
Now select Install from the HotSync menu, click on the Add ToList button, and use the file browser to locate the file CatScan.prc,and click on Add File. If you want to install the sample fileCSDB_AreaCodes.pdb, click on Add and select that file to installas well. Close the Install Handheld Files window by clicking on the closebox in the upper left corner.
The next time you HotSync your handheld unit, two things will happen. First, theCatScan software will be installed into the handheldunit. Next, a folder named CatScan will be created in your user directory(see below for a diagram of where this folder is located). It is in that CatScanfolder that subsequent actions (uploading inventories and downloading new catalogs)will occur. Each handheld unit into which you install CatScansoftware will have its own user name, its own user folder, and its own CatScansub-folder. After you install the software and the conduit and this folderhas been created by the HotSync, then you'll be able to set up a "catalog"to be installed into the software as described below.
To de-install the conduit, simply drag it out of the Conduits folder.
Before you license the software, it is fully usable for a period of 14 days. Onceyou have licensed the software and obtained a serial number from Stevens Creek Software,you need to enter that S/N into the software to fully license it. Run the CatScanprogram, tap on the Palm "Menu" button (in the extreme lower left of thescreen, adjacent to the "Graffiti" area). Now select About CatScanfrom the Configure Menu in the CatScansoftware (depicted elsewhere in this manual). In the screen which appears (below),enter your serial number (SN). If you enter the correct number, your software willbe licensed (and you'll see this indicated if you return to the "About"screen).
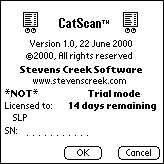

CatScan is designed to view (and modify) catalogs(databases). To create the catalog (database) to begin with, you will generally doso by creating a text file on the desktop (with some limitations, you can also createa catalog on the handheld unit itself; that will be discussed below). You can createthis file by simply typing it in using a simple text editor (e.g., WordPad or NotePadon Windows, SimpleText on Macintosh), or, in most cases, you can export the informationfrom an existing database or spreadsheet which already contains the information.
A catalog can contain up to 32 fields. The limit on the total size of all thecontents of one record (the sum of the lengths of each field in the record) is 1024characters; there is no limit (other than 1024) on any one field, but fields mustbe single line only (that is, they cannot contain multiple lines of text). Fieldscan be separated by tabs, or commas; in the latter case, if any field contains acomma, it must be surrounded by quotation marks (this is the normal configurationof a "comma-separated" file, also known as a CSV file). The first lineof the file MUST contain the titles of each of the fields. A field can be missingin any record, but its place must be marked by an appropriate tab or comma. Fieldsin different records do NOT have to be the same length.
So a file might look like this (where![]() represents the tab character):
represents the tab character):
Area Code![]() State
State![]() City/Area
City/Area
408![]() CA
CA![]() San Jose, Sunnyvale, Cupertino
San Jose, Sunnyvale, Cupertino
978![]() NJ
NJ![]() New Brunswick
New Brunswick
801![]() UT
UT![]()
Or, if you prefer to use CSV format:
Area Code,State,City/Area
408,CA,"San Jose, Sunnyvale, Cupertino "
978,NJ,New Brunswick
801,UT,
The software determines whether this is a tab-delimited or comma-separated filebased on the presence (or absence) of a tab character in the very first line. Ifa tab is found anywhere on the first line, the software assumes this is a tab-delimitedfile; otherwise it is treated as a CSV file.
The order of items in the database is up to you, both the order of the fieldswithin one record and the order of the records themselves. However there are someissues that come into play. As you'll see, the main display of data allows for asingle line of display for all fields except the final one, which is displayed onmultiple lines if necessary. Thus if you have a database with one field that haslengthier contents than the others, you should put it last.Another considerationis search speed. You can lookup data in any field in the database, but there aretwo special fields - the index field (for catalogs which will be searched in conjunctionwith barcode scanning, this will typically be the barcode field), and the sort field,which is used to sort the database. The closer these two fields are to the beginningof each line (each record), the faster the software will operate.
The name of the file can be anything you like, with two exceptions - you are limitedto 26 letters maximum, and the name must end in ".txt". So Books.txt,or AreaCodes.txt, or Catalog.txt would all be acceptable names.
To download data into the handheld unit, you must create a series of tab-delimitedtext files containing the information and place them into a special folder (directory).A typical setup is shown in the diagram below, but many of the names may be different.First, you must locate your "Palm" folder, that is, the folder in whichall the standard Palm software is stored. This may be called Palm (e.g.,C:\Palm), or possibly something else. On Macintosh only, you next locatethe folder named Users (this isn't present on Windows). Next, you must locatethe folder within that folder which corresponds to the handheld unit to which youare installing the software.Whenever you HotSync a handheld unit to that desktopcomputer for the first time, a new sub-folder is created (shown here as Boris).If the name of the handheld unit is short, and has no spaces, the name of the folderwill be exactly the same as that of the handheld unit, as in this example (Boris).This is also always true if you are using a Macintosh. However, if you are usingWindows, and if the name is longe or if there are spaces, the name of the folderwill be different. The folder for a handheld unit named "Natasha," forexample, will be named Natash. The folder for a handheld unit named "JohnSmith" will be named SmithJ. So your first task is to identify theproper folder.
| Macintosh Macintosh HD Palm Users Boris CatScan Downloads MyCatalog.txt Previous Downloads Uploads Previous Uploads | Windows C: Palm Boris CatScan Downloads MyCatalog.txt Previous Downloads Uploads Previous Uploads |
You won't need to create any of these folders (shown in black) yourself. Whenyou install your Palm (or related, e.g., IBM, Franklin, Symbol) desktop software,the main directory (shown as Palm above but this name may vary on your system)will be created, and, on a Macintosh, a sub-directory (or folder) named Userswill also be created. Whenever you HotSync a handheld unit to that desktop computerfor the first time, a new sub-folder is then created (shown here as Boris).After you perform two HotSync operations (one on Macintosh) during the install ofthe software as described above, the CatScan folder, along with its sub-foldersDownloads, Previous Downloads, Uploads, and PreviousUploads will be automatically created.
Whenever you HotSync, the CatScan Conduitlooks for files ending in ".txt" in the Downloads folder.If one or more such files are found, the contents of that file or files will be downloadedinto your handheld unit. The file or files will then be moved to the PreviousDownloads folder so that they won't be reinstalled by subsequent HotSyncs. Tocomplete the story, data which are uploaded from the Palm back to the desktop areput first into the Uploads folder. If the same data are uploaded again,the previous version is moved into the Previous Uploads folder prior touploading the new data to the Uploads folder. The Previous Uploadsfolder in fact holds up to nine previous versions of the uploaded data, numberedconsecutively XXX01.txt to XXX09.txt, where XXX is thename of your database (e.g., Books) and XXX01.txt is the most recentof the previous uploads, XXX09.txt the oldest.
When you want to download ADDITIONAL items into an existing catalog, the formatof the file is the same, and of course the name of the file must be the same (i.e.,if the Conduit is set to "Synchronize" mode, a file named Books.txtwill be appended to the existing Books database in your handheld unit.If the database is sorted and/or indexed (see below), the next time you access thatdatabase on the Palm, the new items will be sorted and/or indexed into place).
Once the software (and, optionally, the catalog) is installed on your handheldunit, go to the Applications window of your handheld and look for the CatScanicon:
Tapping on the icon will start the application, and you'll see a screen like theone shown below. If you haven't downloaded any catalogs into the software, you'llfirst be asked if you want to create a new catalog (database). If you answer yes,you'll have a chance to do so as described below under Creating a New Databaseon the Palm; if you answer no, the program will exit, because it cannot functionwithout one or more databases.
Let's review the basic controls:
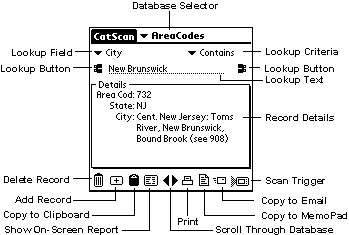
On the top line is the Database Selector. If you load more than one databaseinto the unit, you select which database you are currently viewing with this selector.The next two lines are used to lookup items in the database. The Lookup Fieldselector selects which field you are going to look in; each field in your databasewill appear in this list. To the right is the Lookup Criteria selector, whichoffers you five choices - Equals, Contains, Starts With, Not Equals,and Not Contains (we realize the grammer isn't proper on the last two,but "Doesn't Contain" or "Not Equal To" are too long to fit).The next line contains the Lookup Text field where you enter the letters orwords you are looking for, and a Lookup Button (the binoculars) which youtap on to perform the lookup. Once you do one lookup, tapping on the Lookup Buttonagain without changing anything else (the field, the criteria, or the contents ofthe Lookup Text), it will act to perform a "Lookup Again", thatis, it will find the next item in the database which matches the criteria.
If you have a unit like the Symbol SPT1500 or SPT1700 with a barcode scanner,or a Handspring Visor with the Symbol CSM150 or the PSC Momentum plug-in scanner,you can also perform a lookup by barcode scanning. When the scanner is activated,either with the Scan Trigger button (lower right) or the dedicated buttonson the unit, the Lookup Field is automatically changed to be the index field(how you set this field is discussed below), the Lookup Criteria is set toEquals, and the Lookup Text is set to the result of the scan.
In the main part of the screen is a summary of the information about the recordwhich has been selected by the lookup operation. The left portion of the screen showsthe field name (or the first part of it), and the right portion of the screen showsthe contents of each field (limited to one line except for the final field). If thecontents are too long, they will be truncated, we'll discuss how to see it all later.If there are more fields than can be displayed on one screen, a scroll bar on theright side of this area will allow you to scroll to see more fields.
On the bottom of the screen are buttons which allow us to delete the current record,to add a new record, to display a report (list) on screen, and to create output fromthe database in four formats - clipboard, MemoPad, printer (requires PalmPrint softwarefrom Stevens Creek Software), and email, to scroll forwards and backwards throughthe database, and to trigger a scan. For the Scan Trigger button, tappingon this button, or pressing the physical button immediately below it on the unit(the MemoPad button), will trigger the scanner (on the SPT1500 or 1700, you can alsouse the large scan buttons which are part of the hardware unit itself).
If you do not have a barcode-scanning equipped unit the bottom line of the screenappears slightly different:
![]()
In this case, scanner button is replaced with an information button; tapping onthis takes you to the "About" screen of the software.

When you tap on the Menu button on the lower left of the Palm screen (adjacentto the Graffiti area), you'll see the Settings menu which contains six items:
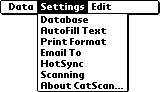
Tap on Database and you'll see this screen:
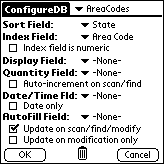
There are a variety of special fields which you can designate for your database;any or all of them can be specified as -None- which will mean that specialfunction isn't used by the software.
| Barcodes - Exact vs. Non-Exact Matching Selecting a numeric index also has another consequence, which is that ONLY the numeric value of the data in the catalog is considered when looking up a scanned (or manually entered) value (such as a barcode) in the database. Sometimes, due to the way in which barcodes are stored in a desktop database (from which they are downloaded into CatScan), the barcode may not have leading zeroes included, whereas the scanned barcode WILL include leading zeroes. Conversely, a barcode in a database might include dashes or spaces, whereas the actual scanned barcode will most likely include neither. If the Index field is set to the barcode field, and the Index field is marked as numeric, then the scanned barcode will match the stored barcode, despite these differences (absense of a leading zero or presence of dashes or spaces in the stored barcode). In other words, if you scan the barcode "01234", it will match "01234" in your database, OR "1234", OR "12-34", OR "1 23 4", etc. On the other hand, if the Index field is NOT marked as numeric, then an EXACT match between all characters in the scanned barcode and the stored barcode must occur, "01234" will match ONLY "01234" and NOT "1234" or "12-34" etc. |
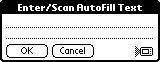
If you are using the software on a barcode-scanning unit, in the lower right hand corner you'll see the small scanner icon. Tapping on that icon, or alternatively pushing the right-most Palm "hard" button (the MemoPad button), will trigger the scanner, and allow you to scan information into this screen, rather than writing it in.
When you load a new database into the Palm, this screen will appear automaticallywhen you start the software, to encourage you to set the proper settings for thatdatabase before using it. Note that there are separate settings for each database;you control which database the settings on this screen apply to by changing the databaseselector on the top line of the screen.
To delete the currently selected database from your Palm, tap on the trash canicon.
Most of the time, you'll be downloading data from the desktop into CatScan.Particularly for data collection activities, however, you may find it desirable tocreate a database right on the handheld unit. On the ConfigureDB screen, atthe bottom of the list of available databases, you'll find Create New. Selectthis item from the popup menu and you'll see this screen:
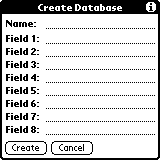
Enter the name of the database, and the name of one or more fields (you don'tneed to use them all, just fill in as many fields as you want to have in your database),then tap Create to create the new (empty) database (or Cancel if youchange your mind, obviously). CatScan will thenreturn you to the ConfigureDB screen to select the Sort field, Index field,and other configuration parameters for that database.
Note that when you create a database on the handheld unit, you are limited toeight fields maximum. If you want to create a database with the maximum of 32 fieldsthat CatScan can handle, you need to create iton the desktop and download it into the handheld unit. Also note that you cannotadd or delete fields from the database (or change their names) after you create iton the Palm, so you should think out carefully what you want before you start. Ifit becomes necessary, however, you will be able to upload the data to the desktop,modify it there, and then download it back to the Palm, so your decisions are notcompletely irreversible.
Tap on HotSync and you'll see this screen:
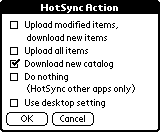
For "normal" use, you can leave the setting in this window set to Usedesktop setting, and configure the actions of the HotSync Manager by using thedesktop Custom setting, as with usual conduits. However some users may wishto have field personnel able to have access to database information via remote (modem)HotSync, and in those cases it can very advantageous to be able to configure theHotSync action remotely from the field. This screen allows you to do that.

Tap on Scanner and you'll see this screen:
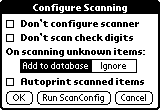

When an item is displayed on the screen, either by a manual lookup process, ascan, or simply by scrolling through the database, it looks like this:
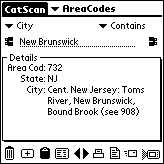
In this particular case, nothing is truncated except the name of the first field(shown as "Area Cod" but the full name is "Area Code"), but often,lengthy data will be truncated. If you tap in the Details Box on the line displayingany field, you'll get a "popup display" which lets you view the completedetails of that field and, if you want to, modify the field as well. If you specifya Display Field in the database configuration (described above), then thatfield will automatically popup, without requiring you to tap on the screen at all.In this example, tapping on the line (or in this case three lines) that contain the"City" field will show you this display:
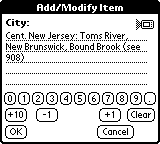
You can use this display simply to view the data, in which case just tap OKwhen you are done. Alternatively, you can modify the data, and then tap either OK(which updates the information and then returns to the main screen), or OK, NextField, which updates the information and then displays the next field in therecord, allowing you to move through the fields of the record one at a time (OK,Next Field isn't shown in this display, since in this example database,City is the final field; in the screen shot below, showing the Area Code field, itis displayed). You can also tap OK, Next Field if you haven't made any changes,just to view the next field.
If you are using the software on a barcode-scanning unit, in the upper right handcorner you'll see the small scanner icon. Tapping on that icon, or alternativelypushing the right-most Palm "hard" button (the MemoPad button), will triggerthe scanner, and allow you to scan information into this screen, rather than writingit in.
The horozontal numeric keypad right below the dotted lines is straightforward- just tap the numbers to enter a number, e.g., tap "3" and then "4"to enter "34" as the quantity. Clear erases the input. The +10,-1, and +1 buttons add the indicated amount to the quantity currently shown. Youcan either tap these buttons directly, or you can push the "hard" buttonson the case immediately below - the Palm DateBook icon button for +10, the AddressBook(phone) icon button for -1, and the ToDo List icon button for +1 (the final button,the MemoPad button, triggers the scanner, as it does on the other screens, althoughyou're unlikely to be scanning the quantity). Of course you can also use Graffitito simply write in the correct quantity. Note that the +10, +1, and -1 buttons WILLwork if you have fractional (decimal) quantities, as long as the quantities themselvesare positive. Thus "2.3" will become "3.3" when you press the+1 button, etc.
One subtle difference distinguishes the one field designated as the QuantityField from other fields. When other fields are displayed, the "insertionpoint" is positioned by default at the end. But if the Quantity Field is displayed,the entire contents of the field are automatically selected. The consequence of thisis that to change the number, you don't need to first press Clear, and thenenter the new number; instead, just enter the new number which will replace the previouscontents. For fields other than the Quantity Field, if you want to replacethe contents of the field, you will need to either press Clear first, or alternativelydrag across the starting contents of the field to select them.
You have three choices of fonts for the displayed data (in this popup window only;the main screen always uses a standard font). To make this choice, tap on the Menubutton and select Set Font from the Edit Menu:
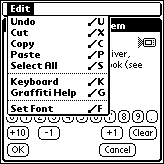
When you do, you'll see this window letting you choose your font:
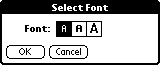
Choosing the third option ("large bold font") makes the display looklike this:
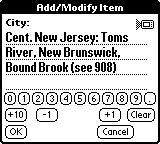
This mode is especially desirable when you are using the software in a pure lookupmode, such as with a "Price Lookup" application. Set the Price field inyour catalog to be the Display Field, and when you scan an item, it's pricewill be displayed in an easy to read font like that shown here.
To add a new record from scratch, just tap on the Add Record button (theplus sign) on the main screen. The software will display the first field, with blankcontents like this:
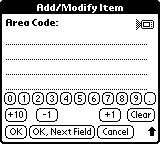
Enter the information and then tap OK, Next Field to move on to the nextfield and enter its information, or just OK to the main display after enteringinformation into only this field.
When you are finished with a database, and have printed out some information and/oruploaded it to the desktop, there are three things you might want to do which areactivated by the Data menu:
![]()
Reset Quantities sets all quantities (in the designated Quantity Field)to zero, assuming that you have designated one of the fields in the database as thequantity field (if you haven't, it does nothing). Delete Records deletes allthe entries in a database, while leaving the database itself intact. This is mostcommonly selected when you are using CatScanfor data collection, and want to "clean out" the handheld unit after uploadingthe data. Show Database Info displays the number of items in the currentlyactive database and the total amount of memory they occupy. In addition, if one ofthe fields in the database is designated as the quantity field, Show DatabaseInfo will also show the number of "non-zero" items, and the total quantityof all items (e.g., it will add 3 apples and 4 oranges and display "7"as the total quantity).

If you have performed a lookup which will find more than one entry (e.g., selectall entries in our Area Code database where the State Equals "CA"), orif you haven't performed a lookup at all (or if you perform a lookup with a blankLookup Field) so that all the entries in your database satisfy the lookup criteria,you may wish to look at a list of the items on screen. To do this, tap the ShowOn-Screen Report icon, and you'll see screen like these
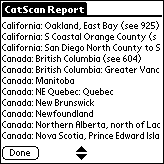
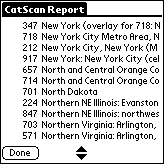
CatScan will display the eligible entriesin your database in one or two columns. The main column will either be the data fromthe Sort Field, if there is one, or barring that, the Index Field, if there is one,or, barring that, the first field. A smaller initial column (shown in the exampleabove on the right) will be shown if a field is designated as the Quantity Field(which wouldn't really be the case for this Area Code database, but probably willexist for many of your databases).
Tap on any item on the screen, and you'll be returned to the main CatScanscreen, with that item displaying in full detail mode.
CatScan also provides a complete report generationfacility, allowing you to generate reports in both fixed and special formats, anddirect those reports to the Palm MemoPad application, an email outbox, a printer(requires a copy of Stevens Creek Software's PalmPrintsoftware), or the Palm Clipboard. After you perform a lookup function (either manuallyor by barcode scanning), tap the appropriate icon (clipboard, MemoPad, printer, oremail) on the bottom of the screen, and you'll see this screen:
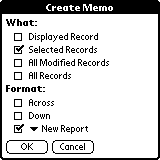
The first section of this screen controls what is put into the report. You canput the Displayed Record only, the Selected Records, All ModifiedRecords (a modified record is one which has been changed since the last HotSync),or All Records into your report. "Selected Records" requires a bitof explanation, since only one record is displayed at any one time. However, if yourlookup criteria matches more than one record, all of them are considered SelectedRecords. For example, if you set the Lookup Field and Criteria and Text to lookupall items for which the "State" "Equals" "NJ", thenalthough only one area code from New Jersey will be displayed at any one time, allof the area codes in NJ will be considered "selected" and will print inyour report.
An additional consideration when deciding what to print is the maximum size ofthe output. If you print, there is no limit to the output. The Palm Clipboard islimited to 1000 characters; if your report contains more information than that, onlythe first 1000 characters will be copied. Memos in the Palm MemoPad can contain upto 4000 characters, but if your report is longer than that, CatScanwill simply create multiple memos to contain the entire report. Email is also limitedto 4000 characters, but only ONE email will be created, so if your report containsmore than 4000 characters, it will be truncated.
For email output, the output is automatically put into the outbox of an emailapplication. If you have a Palm VII, CatScanplaces the order in the outbox of the iMessenger application. It does notsend the email; you need to switch to the iMessenger program and do that yourselfby tapping Check & Send. If you have a Palm with the email software M/SMail from Mark/Space (www.markspace.com) installed, CatScanplaces the order in the outbox of the M/S Mail application. Again, it doesnot send the email immediately; you need to switch to the M/S Mail programand do that yourself by selecting the appropriate menu command. If you have a Kyocera6035 Smartphone, or any other Palm with the Eudora email software installed,
When you use CatScan to create emails, the"To" field in the outgoing email will be left blank unless you have previouslyused the Email To menu in the Settings menu to set the default "To"for your emails. Once set, this value will remain set until changed.
For the format of the report, you have three choices. Across lays out thefields across the page, with the field titles on top and then each record below thaton a single line. The fields are made wide enough to accomodate the widest (longest)member of that field. An Across report would look like this (note that someof the longer lines may wrap because there is no restriction on them):
Area Code State City732 NJ Cent. New Jersey: Toms River, New Brunswick, Bound Brook (see 908)609 NJ S New Jersey: Trenton (see 856)201 NJ N New Jersey: Jersey City, Hackensack (see 973)856 NJ SW New Jersey: greater Camden area (split from 609)973 NJ N New Jersey: Newark Paterson Morristown (split from 201)908 NJ Cent. New Jersey: Elizabeth, Basking Ridge, Somerville, Bridgewater (see 732)
Down lays out the fields down the page, with the field titles shown oneach line before the contents of that field, and an extra blank line between records.A Down report would look like this:
Area Code: 732State: NJCity: Cent. New Jersey: Toms River, New Brunswick, Bound Brook (see 908)Area Code: 609State: NJCity: S New Jersey: Trenton (see 856)Area Code: 201State: NJCity: N New Jersey: Jersey City, Hackensack (see 973)Area Code: 856State: NJCity: SW New Jersey: greater Camden area (split from 609)Area Code: 973State: NJCity: N New Jersey: Newark Paterson Morristown (split from 201)Area Code: 908State: NJCity: Cent. New Jersey: Elizabeth, Basking Ridge, Somerville, Bridgewater (see 732)
The final format option allows you to select from various special formats whichyou create, as described in the next section.
When the "Scan & Print" mode is in effect, you won't see the choicesshown here. Instead, the What will be automatically set to Displayed Record(that is, the entry which was just looked up or added to the database by scanning).The format will be taken from the last time you "manually" printed a report(or sent a report to the MemoPad or Clipboard), and can be any of the choices shownhere (Across, Down, or custom format).

You can create special formats, which are created directly in CatScan,but stored as regular memos in the Palm MemoPad application for convenience. A specialformat memo contains one or more special features, which are distinguished by onecharacteristic - they are surrounded by double angle brackets. In this manual, weuse "<<" and ">>" which are each two characters,but the real characters are a SINGLE character each - ONE "double less than"or "double greater than" character, not TWO "less than" or "greaterthan" characters. On the Palm "popup keyboard, you'll find these charactersin the lower right hand corner of the "Int'l" part of the keyboard. The"<<" character is in the lower right of the regular setting, the">>" appears when you tap the Shift key on the keyboard. As you'llsee below, however, normally you won't need to worry about entering these characters,because CatScan will do it for you.
There are five elements used to describe a report, each used in a pair to startand stop that element (very similar to HTML). These elements are:
CatScan provides the means for you to createand edit reports using these elements without ever actually seeing them, as willbe described shortly. However, if you go to the Palm MemoPad application, you willsee these elements there.
Within any of the Page Description Elements, you can have a variety of contents,both fixed (simple text) and variable (field contents). Any normal text prints asis. Other special elements require a special format, as follows:
With these explanations, here is a sample report. Note that in the PAGEHEADERelement it is perfectly permissable to have a Field Name as part of the header; thisis taken from the first selected record (but wouldn't really make sense unless itwere the same for ALL selected records). In the body of the report, we print theArea Code centered on a column 8 characters wide (so that it is centered under thetitle "Area Code" on the first line), then we print the State field centeredon a column 5 characters wide (again, to be centered under the title "State").Note that we don't have to repeat the <<CENTER>> element; whichcontinues in effect until changed. Now for the final column we switch the justificationto left and print the first 20 characters of the City or Region where the Area Codeapplies.
<<TITLE>>Area Code Report<</TITLE>>
<<PAGEHEADER>>
Area Code report for <<State>>
<<LONGDATE>>
<</PAGEHEADER>>
<<DATAHEADER>>
Area Code State Region
<</DATAHEADER>>
<<BODY>>
<<WIDTH=9>><<CENTER>><<Area Code>> <<WIDTH=5>><<State>><<WIDTH=54>><<LEFT>><<City>>
<</BODY>>
<<FOOTER>>
End of Report
<</FOOTER>>
The output of this report would look like this:
Area Code report for NJ Jun 23, 2000Area Code State Region 732 NJ Cent. New Jersey: Toms River, New Brunswick, Bound Bro 609 NJ S New Jersey: Trenton (see 856) 201 NJ N New Jersey: Jersey City, Hackensack (see 973) 856 NJ SW New Jersey: greater Camden area (split from 609) 973 NJ N New Jersey: Newark Paterson Morristown (split from 2 908 NJ Cent. New Jersey: Elizabeth, Basking Ridge, Somerville End of Report
Most of the "hard work" in creating memos containing the special printformats can be done for you by CatScan. Tap onPrint Format in the menu from the main display and you'll see this screen:
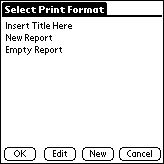
You will see a list here of all memos in your MemoPad which fit the special formatrequired for print format memos. Tap on one to select it as your special output format,and tap OK (or tap Cancel). Alternatively tap Edit to edit thatformat, or New to create a new format. When you tap Edit or Newyou'll see this screen:
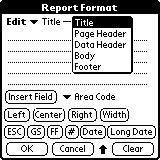
This screen provides the ability to select each of the five sections of the report(Title, Page Header, etc.) using a popup menu at the top Within each section, youcan enter (via Graffiti or other methods) plain text into that section of the reportformat, and/or use the buttons at the bottom of the screen to insert the variouselements into that section of the report - fields, alignment specifications, dates,special characters, etc. Most of the buttons will generate a "complete"insertion, e.g., press Date and <<Date>> will be insertedinto the report format. Two of the buttons, Width and #, do somethinga little different, because they require additional input. Press Width, forexample, and you'll see this: <<Width=>>. Unlike the other buttons,however, the insertion point will NOT be placed after the >>,but rather before it. This is because "<<Width=>>"is not a complete specification, but it requires that you add a number which is thewidth for that field.
Some barcode printers require that when you send a barcode to be printed, youdo not send the "check digit" (the last digit of the barcode). So you mighthave a 12-digit UPC barcode, but need to print only the first 11 digits. To do this,you need to make sure you are printing with left justification with a width correspondingto the barcode without check digit, like this: <<LEFT>><<WIDTH=11>><<FIELD=Barcode>>.Note that this will only work with barcodes of a fixed length (such as UPC codes).
Some examples for specific printers, showing sample text you'll want to enterinto the BODY field, and assuming the field in your database containing the barcodeis named "Barcode". Note that these are examples only. Some of the specificsin the examples control such things as the height of the barcode, whether the barcodeis centered on the page, etc. Details on how to control each of these things canbe found in the programming manual corresponding to each printer, obtainable fromthe printer manufacturer (often downloadable from their Web site).
Monarch 6015: <<ESC>>z4<<12>><<50>><<FIELD=Barcode>>
Datamax E-3202:
<<ESC>>a<<1>><<GS>>H<<2>><<GS>>h<<100>>
<<GS>>k<<65>><<11>><<WIDTH=11>><<FIELD=Barcode>>
Seiko DPU-3445:
<<GS>>h<<100>><<GS>>H<<2>><<GS>>P<<1>>
<<GS>>k<<0>> <<WIDTH=11>><<FIELD=Barcode>><<0>>
Zebra/Eltron (various models, e.g., P2242): [Note - this format startsand ends with a "return" and has a return (new line) after each command- these are essential. Also note that the quotation marks in the third line whichare also essential.]
N
JF
B75,140,0,UA0,2,6,120,B,"<<FIELD=Barcode>>"
P1

When you are ready to upload inventory from the handheld unit to the desktop,you need to configure the HotSync settings. There are two settings which are relevant.Syncronize uses the standard "Palm paradigm" and uploads only theinformation from the handheld unit which has been changed since your last HotSync.That means, for example, if you modify 7 items, do a HotSync, and then modify 3 moreitems, only the last 3 will be uploaded when your setting is Syncronize. Thealternate setting is Upload Handheld Data to Desktop. With this setting, allthe data which resides on your handheld unit is uploaded, whether or not it has beenchanged since the last HotSync. Of course, if you want to temporarily disable theconduit, you can also select Do Nothing from the configuration window.
Remember (as discussed in Configuring the HotSyncabove) that there are two ways in which the HotSync action is controlled. IfCatScan is set to Use desktop setting,then you control the action of the HotSync from the HotSync "Custom" (Windows)or "Conduit Settings" (Macintosh) menu on the desktop. If CatScanis set to any other setting (using the menu), then that setting will bethe operative one, and your desktop setting will be ignored.
Another feature of the conduit allows you to automatically execute a program (Windows)or AppleScript (Macintosh) following the upload of the data. On Windows, create afile named OnUpload.txt inside your CatScan folder. The contentsof that file should be a single line of text, containing a typical Windows commandline (such as might be entered using Run), for example, Notepad C:\Palm\Boris\CatScan\Uploads\Inventory.txt(which would automatically open a newly uploaded Inventory file using theNotepad application). Of course, if you want to execute more than one command, youcan simply make a batch file of commands, and use your one command to execute thebatch file. On a Macintosh, the file is named OnUpload and should be anexecutable AppleScript file; anything you can do with AppleScript can be used inthis file. The creation of suitable batch files and AppleScripts is left as an exercisefor the reader.

There are several special things to note about the use ofCatScan in conjunction with the Socket Communications SDIO scanner.
The SDIO scanner works on all Palm OS 4.1 and higher devices (through 5.x; notincluding the as-yet-unreleased PalmOS 6.x at this time). It requires a Palm handhelddevice with an SDIO slot, which include (as of this writing) the following Palm devices:Zire 31, Zire 71, Zire 72, Tungsten C, Tungsten E, Tungsten T, Tungsten T2, TungstenT3, Tungsten W, Treo 600, m125, m130, m500, m505, m515, and i705. Some of these devices(e.g., the m-Series) were originally released with PalmOS 4.0; they must be upgradedto PalmOS 4.1 before attempting to use the SDIO scanner (this update is availableat no charge from Palm).
Different Palm devices have differing orientations of the SDIO slot. In the newerdevices, like the Tungsten T3 shown below on the left, the slot is "normal",and the SDIO scanner is inserted as shown in the picture, with the word "Socket"facing the user. Some of the older devices, like the m505 shown below on the right,have a "reversed" slot, so the SDIO scanner must be inserted with the word"Socket" facing away from the user. Also, depending on the physicalcharacteristics of the individual device, it will be preferable on some (as shownon the T3 below left) to include the rubber "collar" on the SDIO scanner;on others, as on the m505 shown below right, it is essential to remove thecollar, because with it in place the scanner will not fully insert into the slot.


Left: Tungsten T3 with Socket Communications SDIO scanner inserted in the"normal" configuration
Right: Palm m505 with SDIO scanner inserted as required in the "reverse"configuration
Here are some tips provided by Socket for obtaining the best scanning performancefrom the SDIO Scanner. Note in particular the non-intuitive suggestion #4.
As of this writing, our ScanConfig program does not work with the SocketSDIO scanner. However, Socket provides a somewhat similar program (with more limitedfunctionality) called SocketScan. If you want to override the default barcodechoices of CatScan, use the Settings->Scanningmenu in CatScan and check the "Don't ConfigureScanner" box. In that case, the configuration you set up with SocketScanwill remain in effect when CatScan is operating.Note, however, that regardless of the "scan trigger" you select in SocketScan,CatScan will override that choice, because itis "hard-coded" so that the MemoPad button is used to trigger the scan(you can also tap the on-screen button if you prefer).

Known limits of the software are as follows:
If you need technical support for CatScan,you should first check our support web page, http://www.stevenscreek.com/palm/support.html,where we have tried to assemble answers to all the most commonly encountered problemswith downloading, installing, and using our software. If that doesn't solve yourproblem, we encourage you to do so by email at support@stevenscreek.com.
Copyright 2000-2004 by
All Rights Reserved.