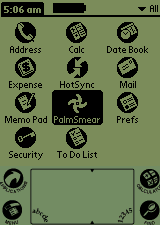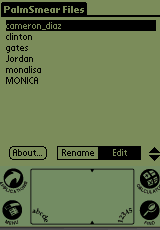PalmSmear
1.0 Read Me file
copyright (c) 1998-99 by Mark Chao-Kuang
Yang
PalmSmear
A cool animation
tool for your Palm!
What is PalmSmear?
Getting
Started
The Smear
Manager
The Smear
Editor
The Smear
Panel
More Info
What
is PalmSmear?
Want to do something cool using your PalmPilot? How about a special effect animation?
PalmSmear is designed to do exactly that. Who says PalmPilot is too small for
multimedia!? The portability makes PalmPilot the best tool for your creative mind!
With PalmSmear, you can
create a very cool animations in just a few taps. With Palm III, you can even
use the infrared port to beam your animation to another
Party!

Getting
Started
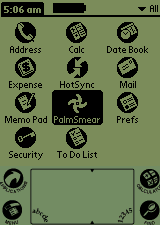 |
Getting started using
PalmSmear is easy. Just install the PalmSmear.prc and at least one smear
image to your PalmPilot using your Install Tool (note, only install images
that will fit in your memory).
In the Applicaton
Launcher on your PalmPilot, tap on PalmSmear to start the application.
System Rquirements:
PalmSmear
requires PalmOS 2.0 and above. PalmOS 3.0 is required for infrared beaming.
Windows PC or Macintosh can be used for uploading PalmPilot programs.
At least 200k free space is required on PalmPilot to accomodate PalmSmear
and sample animation.
|
The
Smear Manager
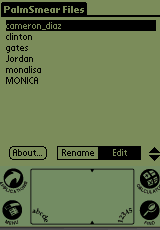 |
The Smear Manager
is the file manager to select and rename PalmSmear files. Here you can
view, select and rename the available PalmSmear files.
| About
button: |
shows general
information about PalmSmear.
|
| Edit
mode: |
Selecting a
file from the list when in this mode will bring you to the Smear Editor.
|
| Rename
mode:
|
Selecting a
file from the list when in this mode will allow you to rename the
file.
|
|
The
Smear Editor
|
|
Smear
Editor Buttons:
| Delete
button: |
Deletes
the current file.
|
| Beaming button: |
Beams the current
smear file to another party.
|
| Playback
button: |
Plays
back the animation. (Requires 2 or more key frames.)
Note:
tap and hold down to the graffiti area to stop animation
|
| Finish
button: |
Return
to the Smear Manager
|
| SmearPanel
button: |
go
to SmearPanel
|
| Show/Hide
Buttons: |
show
or hide the buttons in SmearEditor |
|
The
Smear Panel
In the Smear Panel
you can store the keyframes, select brush properties, and to reset the smear image.
 |
Smear Panel Buttons:
| SmearMode: |
Puts
you in Smear Mode. Select a brush size |
| Un-Smear
Mode: |
Puts
you in Un-Smear Mode which will allow you to undo the changes you
have made.
|
| Reset: |
Resets
the image to the original.
|
| Small
Brush: |
Select
a small brush
|
| Large
Brush: |
Select
a large brush
|
| Playback: |
Play
back the keyframes in an animation. (require 2 or more keyframes)
Note:
tap and hold down to the graffiti area to stop animation
|
| SmearEditor: |
Return
to the Smear Editor
|
| KeyFrames: |
To
store the current image as a keyframe: tap
on the key frame.
To restore a keyframe: tap on the keyframe and drag to the center
of the main image.
To delete a keyframe: tap on the keyframe and drag it to the graffiti
area. |
|
For more Information
For more information, please contact Mark Chao-Kuang Yang at
markyang@palmsense.com.
Or visit the web page at
http://www.palmsense.com/palmpilot/pp_palmsmear.html.