ZLauncher User Manual
|
ZLauncher 用户手册
ZLauncher User Manual | English | ||
| Chinese GB | |||
| Chinese BIG5 |
感谢您使用ZLauncher,请先阅读以下使用说明:
请随时到http://www.zztechs.com获取最新产品信息。
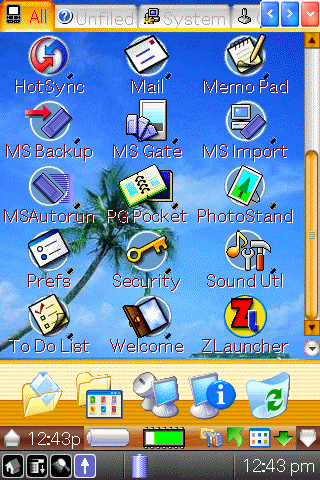 |
ZLauncher是集应用程序和数据库管理、系统监控、扩展卡管理于一身的系统管理程序。除了具有标准Launcher的全部功能以外,还有以下特点:
硬件: 适用于使用操作系统为Palm OS3.5及以上版本之手持装置及兼容机种。(暂不支持HandEra330) 内存: 运行时至少需要300K的剩余内存空间。
在安装ZLauncher前,请确定是否已安装Palm Desktop软件,如果不确定是否已安装,请查阅手持装置的使用手册关于Palm Desktop部分。
- 从我们的网站(http://www.zztechs.com)下载ZLauncher。
- 使用可以解压ZIP文件的软件把ZLauncher.prc解压出来。
- 用鼠标双击ZLauncher.prc。选择需要安装的掌上电脑的用户名:
按确定按钮:
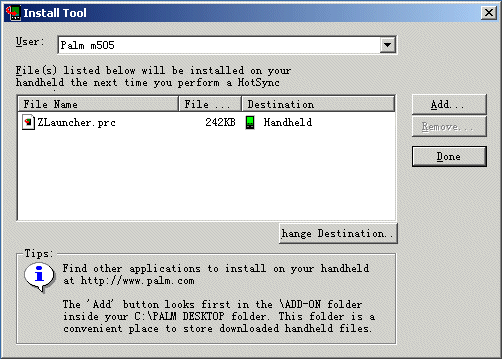
- 按下同步座上的同步按钮。把ZLauncher同步到掌上电脑中:
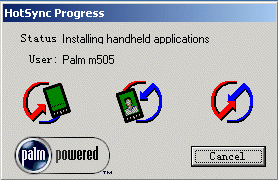
界面说明:
Zlauncher采用分页的方式来管理掌上电脑内的应用程序/数据库和扩展卡上的文件。
图标查看方式分为图标视图、列表视图和详细信息视图三种。
详细信息视图:
详细信息视图中每一行为对应图标的详细信息,在该视图下所有图标可以根据某一项信息进行排序。
分类分页标题 点击相应的分类分页,即可激活该分类,并显示该分类下的图标。 分类分页前翻按钮 点击该按钮可激活当前分类分页的前一页。 分类分页后翻按钮 点击该按钮可激活当前分类分页的后一页。 分类列表弹出按钮 点击该按钮会弹出分类列表,选择其中的分类即可转到对应的分类分页。 视图显示滚动栏 如果当前分页中图标个数超过了屏幕可显示的个数,可以使用滚动栏滚动显示同一分页中其他没有被显示的图标。使用PageUp和PageDown按钮也可以实现滚屏目的。 图标排序按钮 通过选中相应的按钮,可以指定图标的排列顺序(改变的顺序在图标视图下仍然有效)。也可以通过改变按钮的宽度来调整详细信息列表视图下各项信息的显示宽度。(图标排序按钮只在详细信息列表视图中出现)
工具面板/控制面板 显示/隐藏按钮 点击该按钮可以显示或隐藏工具面板 / 控制面板。 图标视图/列表视图/详细信息视图切换按钮 点击该按钮可以切换图标的显示形式(图标视图、列表视图和详细信息视图)。
电池信息按钮 显示当前的电压。点下按钮后会提示当前剩余电压电量和剩余电量百分比信息。
内存信息按钮 显示当前剩余内存。点下按钮后会提示当前剩余内存和剩余内存百分比信息。选定该按钮可以转换为显示当前的电压信息。
- 如果当前剩内存在50%以上,则集成芯片图案中间剩余部分为绿色
- 如果当前剩内存在50%以下且30%以上,则集成芯片图案中间剩余部分为黄色
- 如果当前剩内存在30%以下,则集成芯片图案中间剩余部分为红色
时间/日期按钮 显示当前的系统时间。点下按钮后会显示当前的系统日期信息。 选单按钮 弹出选单 查找按钮 显示查找对话框 背光调节按钮 调节背光。在某些型号(如Palm m505)掌上电脑中是打开/关闭背光 QuickLaunch按钮 点击该按钮后会弹出最近运行过的程序的列表(默认为最近运行过的10个程序的列表)
全屏转换按钮 点下按钮后可以切换全屏/标准屏幕(此按钮只在Sony NR70/70V 中出现)
弹出面板:
弹出面板能充分利用PDA上有限屏幕显示资源,并使用简便,在主界面中可随意显示或隐藏。
弹出面板细分为三种:内存工具面板、扩展卡工具面板和控制工具面板。
- 内存工具面板:
只有当前显示的分类为应用程序分类或特定分类,内存工具面板才会出现。
应用程序分类按钮 改变应用程序分类(只适用于应用程序)。 创建新分类按钮 创建新的分类分页。 传送应用程序/数据库按钮 传送应用程序 / 数据库。 查看应用程序/数据库信息按钮 显示当前系统信息或应用程序 / 数据库信息。 回收站按钮 回收站。
- 扩展卡工具面板:
只有当前显示的分类为扩展卡分类,扩展卡工具面板才会出现。
转换背景图片/创建快捷方式按钮 把BMP文件拖到该按钮上,即可转换成背景图片数据库,并自动设置为当前的背景图片。
把卡上的程序拖到该按钮上,即可自动创建该程序的快捷方式数据库。创建目录按钮 在扩展卡的当前位置上新建目录。 复制文件按钮 复制扩展卡上的文件。 移动文件按钮 移动扩展卡上的文件。 传送文件按钮 传送扩展卡上的文件。 文件信息按钮 显示当前系统信息或扩展卡上的文件信息。 删除文件按钮 删除扩展卡上的文件。 快速转向按钮 快速转到选定的目标目录下,按钮内文字为当前路径。
- 控制工具面板:
系统配置按钮 进入系统配置画面 显示设置按钮 进入显示设置画面 颜色设置按钮 进入颜色设置画面 对话框设置按钮 进入对话框设置画面
显示回收站内容。开启此功能的快捷键为 “D”。 显示当前系统信息。开启此功能的快捷键为 “I”。 图标视图/详细信息列表视图切换。开启此功能的快捷键为 “V”。 显示/隐藏内存/扩展卡工具面板。 显示/隐藏控制工具面板。 退出到系统Launcher。开启此功能的快捷键为“X”。
创建新的分类分页。开启此功能的快捷键为 “N”。 删除当前的分类分页。此操作只删除分页,并不删除分页上的应用程序/数据库或文件。 传送当前分类分页中的所有可视的应用程序/数据库或文件。如果当前分页中被传送的含有应用程序,则按照前面有关传送应用程序的规则进行。开启此功能的快捷键为 “B”。 显示当前分类分页的信息。开启此功能的快捷键为“T”。 Show/Hide hidden tabs: 显示或隐藏标志为隐藏的分页。开启此功能的快捷键为"H"。
进入Zlauncher系统配置画面。有关系统设置详细描述请转到“ZLauncher系统配置”一节。开启此功能的快捷键为 “P”。 进入显示设置画面。开启此功能的快捷键为 “S”。 进入颜色设置画面。开启此功能的快捷键为 “C”。 进入对话框设置画面。开启此功能的快捷键为“G”。 进入分类设置画面。开启此功能的快捷键为“Y”。 关于ZLauncher。如果用户还没有注册ZLauncher,可在关于ZLauncher画面中进行注册。开启此功能的快捷键为“A”。
调节背光。在某些型号(如Palm m505)掌上电脑中是打开/关闭背光。开启此功能的快捷键为 “L”。 重启掌上电脑。此操作将不会保存最近进入ZLauncher 以来所作的调整。开启此功能的快捷键为 “R”。
隐藏物品显示开关。选中此开关可以显示具有隐藏属性的应用程序/数据库或文件。 提示显示开关。选中此开关,则打开了按钮提示功能。 隐藏分页显示开关。选中此开关可以显示标志为隐藏的分页。 设置滚动分页的时候是否循环滚动。 选中此开关后,将会在ROM程序的图标上显示一个ROM程序的标志。 每次进入ZLauncher时当前分页都是第一页分页。 每次进入ZLauncher时,扩展卡的当前位置都是/Palm/Launcher。 设置Quick Launch列表中的项目数目。 清空Quick Launch列表中的历史记录。 快速查找图标功能开关。该开关下面的刻度尺用于设定高亮度图标的时间间隔。
动画显示/隐藏工具面板。去掉此选项可提高显示时的速度。 设置是否使用图形的分页标题。 设置分页的标题文字是否使用粗体。 设置在详细列表视图中,每一行都显示下划线。 设置是否显示图标的名字。 选中此选项,图标文字的显示时会带上白色的阴影。 设置在图标视图和列表视图下每一行显示图标的个数,标准分辨率下最多4列,高分辨率下最多8列。 显示放大图标开关。此功能只在高分辨率下有效。 选择当前显示的颜色深度。 选择当前显示的界面主题。 选择当前显示的图标集。 选择当前背景图片。 选择当前字体。 恢复默认的设定值。
选择当前图标文字颜色 选择当前背景颜色 选择分类分页的文字颜色 选择当前分类分页的文字颜色 图标下划线的颜色 时间和路径按钮的文字颜色 恢复默认的设定值。
确认删除对话框显示开关。打开此开关,在删除应用程序/数据库时将不显示删除对话框,直接按照当前的删除规则进行删除操作。 确认传送对话框显示开关。选中此开关,在传送应用程序/数据库时不显示传送对话框,直接按照当前的传送规则传送。
执行程序有3种方法:
- 用笔点一下要执行的程序的图标。
- 通过输入要执行程序名中的前面部分字符来高亮度该图标,然后输入换行字符。
- 如果掌上电脑带有滚轮,也可以在先用滚轮选定要被执行的程序,然后按一下滚轮。
如果掌上电脑具有扩展卡,还可以直接运行扩展卡上任何位置的应用程序。如果被执行的应用程序在运行时需要相关的数据库,请确保这些数据库已经存在于内存中。
在掌上电脑安装了大量的应用程序的情况下,要找某一个程序就会变得比较费时。快速查找图标功能就是针对这种情况,使得即使掌上电脑中的程序很多,也可以很快执行指定的程序。
在系统配置画面中,选中Enable fast find选项即可使用快速查找图标功能。只要在预设的时间间隔(图标高亮度期间)内顺序输入图标名,则系统会自动查找到与所输入字符最匹配的图标,并使之高亮度。此操作也适用于数据库和文件。所输入字符可以是字母或者数字,字母不区分大小写。应用举例:通过快速查找图标功能运行Memo Pad:
输入字母“M”
然后输入“E”
这时候已经找到Memo Pad的图标并显示为高亮度。这时候如果输入换行符(用手写笔是在字母手写区中从右上角画到左下角,如果是用键盘的就按回车键),就可以立刻执行高亮度的程序了。
ZLauncher 能很好的支持JogDial控制:
如果当前没有选中图标,按一下滚轮可以转到下一分页;如果当前有被选中的图标,按一下滚轮就会启动被选中的图标。 可以弹出选单。 滚轮往上滚动 可以选中上一个图标。 滚轮往上滚动 可以选中下一个图标。 按着滚轮往上滚动 可以往上翻页。 可以往下翻页。 在ZLauncher中有三种分类:应用程序分类、特定分类和扩展卡分类。
- 在应用程序分类分页中,只显示内存中的应用程序和可被启动数据库的图标,也就是在系统Launcher中可以看得到的图标。应用程序分类与系统Launcher的分类相同。
- 在特定分类分页中,只显示内存中非应用程序数据库的图标,这些数据库是按其Creator(创建者ID)或者Type(数据库类型ID)归成一类的。特定分类分页的标题上显示有心形图案。特定分类只在ZLauncher中存在,在系统Launcher中不存在。
- 扩展卡分类分页不能由用户创建,每一页扩展卡分页唯一对应着掌上电脑中的一块扩展卡,扩展卡分页上显示的图标为卡上的文件和目录。特定分类分页的标题上显示有扩展卡图案。扩展卡分类只在ZLauncher中存在,在系统Launcher中不存在。
点击创建分类按钮,或在选单中选择Options > New tab,即可弹出创建分类对话框。
Preset:为几种常见类型的分类预设参数,可通过选择其中的一种预设参数快速创建特定分类。
Name:为新创建的分类名称。
如果不指定Creator和Type,则默认新创建的分类为应用程序分类;如果指定了Creator或Type其中一项,则新创建的分类为特定分类。通过指定Creator或Type,我们可以把内存中某一类数据库归成一页进行操作。例如,PalmOS标准文档文件的Creator为REAd,Type为TEXt,通过指定Creator和Type,我们就可以创建出一页新的分页,其中显示的为内存中所有PalmOS标准文档。
如果要将与某一数据库具有相同Creator的非应用程序数据库归成一类,除了可以用上述方法外,还可以把该数据库的图标拖到创建分类按钮上,这时弹出的创建分类对话框将自动设置好各样必须的参数。
使用技巧举例:如果您买了一台新的掌上电脑,希望把原来旧掌上电脑上的电话通讯录复制到新的掌上电脑上。只需要先把Address应用程序的图标拖动到创建分类按钮上,选择OK后来创建一个Address相关数据库的分页,然后把其中的AddressDB数据库图标拖到传送按钮上,即可通过红外线传送到新的掌上电脑中:
把分页标题拖到回收站/删除文件按钮上即可删除指定的分类;或者选择选单命令Options > Delete tab ,即可删除当前的分类分页。此操作只删除分页,并不删除分页上的应用程序/数据库或文件。如果被删除的分页为应用程序分类分页,则原来在该分类中的应用程序将被移动到“Unfiled”分类中。
此操作只适用于应用程序。改变应用程序分类有三种方法:
- 把被分类的应用程序拖到应用程序分类按钮上,然后在弹出的应用程序分类列表中选择目标分类:
- 把应用程序图标拖到目标分类分页中标题处:
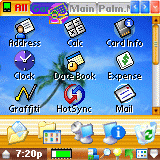
- 把应用程序拖到信息按钮上,在弹出的应用程序的信息窗体中选择分类(Category)列表中的新的分类,然后按应用(Apply)按钮确认。
覆盖系统的分类信息:
到“Category Setup”窗体,点下“Overwrite System Category Info”按钮,即可用ZLauncher的分类信息覆盖系统的分类信息。
数据库/文件都能通过红外线传送到其他掌上电脑上。只需要把要传送的数据库/文件图标拖动到传送按钮上即可完成传送操作。如果当前被传送的为内存中的应用程序,则在传送前会弹出传送操作定制对话框。
传送应用程序本身。如果选中此选项,传送操作将会传送应用程序本身。 传送应用程序相关数据库。如果选中此选项,传送操作将会传送应用程序相关的数据库。 Always use there rules:
总是使用上述设定。如果选中此选项,则以后每次传送应用程序的时候都不会出现此对话框,传送规则按照本次设定进行操作。如果希望在传送应用程序之前可以显示此对话框,只要在对话框设置中不选中Hide beam confirmation dialog选项即可。
- 传送分类:在ZLauncher中可以传送整个分类分页中的所有可视的数据库/文件。要传送分页,只需要把分页的标题拖到传送按钮即可传送分类。如果要传送隐藏的数据库/文件,可以先在系统设定中选中Show hidden items选项,把隐藏的数据库/文件显示出来,然后再传送即可。
- 使用技巧举例:如果希望把一台掌上电脑内的电子书复制到另一台掌上电脑上,只需要传送电子书分类分页即可。如果还没创建电子书分类,可以通过前面叙述的“创建特定分类”方法创建电子书分类。如果只希望传送一部分的电子书,可以先把不需要传送的电子书隐藏起来,然后再传送电子书,此时被隐藏的电子书将不会被传送。传送完毕后再把之前隐藏的电子书去掉隐藏属性,使其能被显示。
通过ZLauncher的信息功能,您可以最大程度地了解您的掌上电脑的现状,最大程度地利用您的掌上电脑。
- 查看系统信息:点击信息按钮,即可显示当前掌上电脑的情况。
- 查看应用程序信息:把应用程序图标拖到信息按钮上,即可显示应用程序的信息。
- 查看数据库信息:把数据库图标拖到信息按钮上,即可显示数据库的信息。
- 查看目录信息:把目录图标拖到信息按钮上,即可显示目录的信息。因为查看目录信息会先搜索该目录下所有子目录和文件,所以此操作会相对缓慢,请耐心等候。
注意:在搜索过程中请勿插拔扩展卡,以免对扩展卡造成伤害! - 查看文件信息:把文件图标拖到信息按钮上,即可显示文件的信息。
- 查分页信息:把分类分页标题拖到信息按钮上,即可显示分页的信息。
应用程序分类分页属性画面 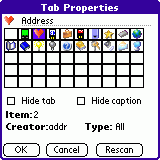
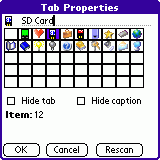
特定分类分页和扩展卡分页属性画面
- 对于应用程序分类分页,Name就是分类名。
- 对于扩展卡分类分页,Name就是扩展卡的卷标名,改变扩展卡的分类名,扩展卡的卷标名也会相应改变。
- 如果因为某些原因,分页内遗漏了一些图标没有显示,可以按Rescan按钮重新扫描。
ZLauncher实现了类似于Windows操作系统的回收站机制,可以把无用的应用程序/数据库放到回收站中,有必要的时候可以从回收站中恢复过来(此功能不适用于文件/目录)。
- 删除应用程序:把要删除的应用程序图标移动到回收站按钮,便会出现删除操作对话框
删除应用程序本身。如果选中此选项,删除操作将会删除应用程序本身。 删除应用程序相关数据库。如果选中此选项,删除操作将会删除应用程序相关的数据库。 删除该应用程序在系统中保存的配置记录。 选中此选项后,被删除的应用程序/数据库并不真正删除,而只是移动到回收站中。 Always use there rules:
总是使用上述设定。如果选中此选项,则以后每次删除应用程序/数据库的时候都不会出现此对话框,删除规则按照本次设定进行操作。如果希望在删除应用程序/数据库之前可以显示此对话框,只要在对话框设置中不选中Hide delete confirmation dialog选项即可。
- 删除数据库:把要删除的数据库图标移动到回收站按钮,便会出现删除操作对话框
对话框中两个选项的含义请参考删除应用程序中的叙述。
- 删除文件/目录:把要删除的文件/目录图标移动到删除文件按钮,便会出现删除确认对话框。如果被删除的是目录,则会将该目录下的所有子目录和文件都一并删除。
注意:
- 卡上的文件删除操作是直接删除,一旦被删除就不能再恢复,因此在删除以前认真考虑!
- 在删除操作过程中请勿插拔扩展卡,以免对扩展卡造成伤害!
回收站:放进回收站的数据库并没有真正被删除,只是在ZLauncher中不可用,因此如果是确认回收站中数据库是无用数据库,则可以在回收站内将其删除(Delete)以释放内存空间;如果是因为误操作而把数据库放进了回收站,可以把它还原(Recover)。请注意,回收站只能保存应用程序/数据库,不能保存文件,对于放进回收站的文件是直接删除,不能恢复!
此功能只有掌上电脑中有扩展卡才能使用。
在路径树中选择最顶的“Palm”,等同于“All”分类标签页。
- 点击分页中目录图标,就能进入该目录图标对应的目录
- 点击返回上一级目录(目录名为“. .”的目录图标),就能返回上一级目录
- 点击快速转向按钮,在弹出的路径树中选择目标目录后确定,就能转到该目录下
此功能只有掌上电脑中有扩展卡才能使用。创建目录有两种方法:
- 在主界面中点击创建目录按钮,可以在当前位置创建目录。
- 在路径树中点击新建按钮,可以在当前选定的位置创建目录。
此功能只有掌上电脑中有扩展卡才能使用。
- 复制文件/目录:把要复制文件/目录图标拖动到复制文件按钮上,在弹出的路径树选定目标目录后确定即可。如果是卡与卡之间复制,也可以把文件/目录图标拖到目标卡的分页标题处,复制到目标卡的当前目录下。如果被复制的是目录,那么该目录的所有子目录和文件都将会被复制。
- 导出内存应用程序/数据库:把要导出的内存中的应用程序/数据库图标拖到扩展卡分类分页的标题上,即可把该应用程序/数据库复制到扩展卡的当前目录下。
- 导入文件:把要导入的文件的图标拖到应用程序分类分页的标题上,即可把该文件导入到内存中。被导入的文件必须是PalmOS可接受的标准数据库(.prc、.pdb或.pqa)。如果被导入的文件是应用程序,可以在导入的同时指定该应用程序的分类。如果目标分类为“All”分类分页,则该应用程序的分类按照其默认分类归类;否则,就以指定的分类作为该应用程序的分类。
请注意:在扩展卡操作的过程中请勿插拔扩展卡,以免对扩展卡造成伤害!
此功能只有掌上电脑中有扩展卡才能使用。
- 把要移动文件/目录图标拖动到复制文件按钮上,在弹出的路径树选定目标目录后确定即可。如果被移动的是目录,那么该目录的所有子目录和文件都将会被移动。
- 如果把文件/目录图标拖到某一目录上,则相当于把选定的文件/目录移动到该目录下;如果目标目录为返回上一级目录,则相当于把选定的文件/目录移动到上一级目录下。
请注意:在扩展卡操作的过程中请勿插拔扩展卡,以免对扩展卡造成伤害!
- 制作背景图片数据库:ZLauncher可以直接把扩展卡上的BMP文件转换成背景图片。只需要把BMP文件图标拖动到设置背景按钮上,您便会看见转换进度条。当背景图片转换完成后,新的背景图片就会自动设置成当前的背景图片。为了制作出最好效果的背景图片,请在适合的显示颜色深度下转换。如果图片的颜色超过16位色,请把当前掌上电脑的颜色深度设成16位(64K)色。如果掌上电脑中的背景图片数据库的颜色深度比掌上电脑能显示的颜色深度要高,那么这些背景图片数据库将不会出现在背景图片列表中,因此在制作背景图片之前,请先在台式电脑上对BMP图片进行适当的调整,以获得最佳的转换效果。
例如要被转换的BMP文件颜色深度为16位色,那么先把掌上电脑当前显示颜色深度设置成16位色,然后再进行转换。
如果您的掌上电脑没有扩展卡,可以先在台式电脑的PalmOS模拟器上转换好背景图片数据库,然后把它从模拟器中导出(export),同步到掌上电脑中。- 设置当前背景图片:在显示设置画面中,其中Back Image列表为当前掌上电脑中存在的背景图片数据库,从列表中选定某一背景,然后按应用按钮即可替换背景图片。
请注意:在扩展卡操作的过程中请勿插拔扩展卡,以免对扩展卡造成伤害!
由于掌上电脑的屏幕比较小,因此如果某一图标的某项信息过长,就会导致该项信息显示不全。对于这种情况,只需要调整详细信息列表视图下的标题按钮的宽度,就可以尽量多的利用有限的显示空间来显示这些信息。
应用举例:在图中,Memo Pad的图标名因为过长而显示不全。
这时,用笔点在Name按钮和Creator按钮之间:
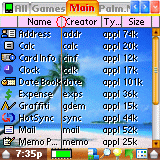
当笔点在两个标题按钮之间的时候,屏幕上会出现一根反色竖线。把笔尖往右拖动,反色竖线也会跟着向右移动:
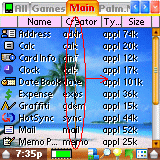
当笔移动到一定距离之后(足够显示“Meno Pad”),松开笔,这时Meno Pad就能全部显示出来了
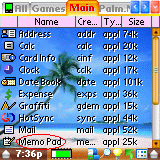
- 隐藏应用程序/数据库:每一个PalmOS数据库都具有自身的数据库属性,在数据库众多的属性之中有一个属性Hidden,是决定该数据库是否可见的。因此,只要修改Hidden属性,就能显示或隐藏指定的数据库。
要修改数据库的属性,先把指定的数据库图标拖到信息按钮上,弹出的数据库信息画面里。
- 如果被隐藏的应用程序/数据库是在RAM中,点击数据库信息中的数据库属性(Attrs)一项资料就会出现数据库属性窗体。选中隐藏(Hidden)选项,然后退回到数据库信息画面,点击应用(Apply)按钮,便可把该应用程序/数据库隐藏起来。要把隐藏的应用程序/数据库不隐藏,只需要不选中隐藏选项中便可。
- 隐藏文件/目录:与数据库相似,文件也具有隐藏属性。类似于修改数据库隐藏属性,先把指定文件拖到信息按钮上,然后在文件信息画面中设置隐藏选项,便可设置该文件是否隐藏了。
如果需要显示隐藏的数据库或文件,在系统配置中把Show hidden items选项选中即可。
注意:如果不清楚数据库和文件的各项属性的含义,请勿随便改动其属性,以免因此造成该数据库/文件与系统其他程序发生冲突!
- 隐藏分页:在“Tab Properties”窗体中,选中“Hide tab”可以把当前分页标志成隐藏分页。如果您想显示隐藏分页,到“Preferences”窗体中,选中“Show hidden tabs”,或者选择选单命令“Tab > Show hidden tab”即可。
调整分页顺序:
拖动要改变顺序的分页的标题到目标位置的分页标题上,即可把源分页移动到目标位置上。
创建快捷方式:
到扩展卡分页中,拖动程序文件到“Create ShortCut/BackImage”按钮上,即可自动创建该程序的快捷方式。改变时间/日期的显示格式:
ZLauncher的时间/日期显示格式与当前机器中的设置一致,因此如果您希望改变ZLauncher时间/日期的显示格式,可以在“Prefs”的“Format”面板中改变时间、日期的设置即可。以上是部分功能的使用说明,相信经过一段时间的使用后,您一定能发现更多使用技巧,更好的发挥您的掌上电脑的功用。
本软件是共享发行的。有了您的注册,我们才能更好、更长远地发展本软件。
|
注册码:当我们收到您的款项后,会经由您的Palm用户名计算出一个注册码,并将注册码通过Email发送给您,该注册码也适用于本软件的后继版本。当您得到注册码后一定要好好保管。注意:注册码是不含有小写的。如果您看不清楚我们提供给您的注册码,您可以将注册码放到桌面的编辑软件中加以放大,会比较清楚。 Palm用户名,也叫HotSync Name,是您的Palm手持设备在HotSync时被赋予的名字。您可以在HotSync程序画面、Palm Desktop桌面或者本软件的系统信息画面中看到您的Palm用户名(下图中的"Palm m505"就是)。注意:Palm用户名字母是区分大写和小写的,请提供准确的Palm用户名,否则不能成功注册。例如: "Peter"和"peter"就是不同的Palm用户名。 |
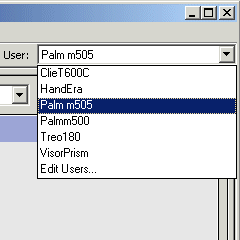  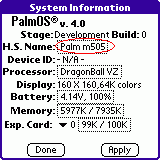 |
| 取得注册码以后,先打开关于ZLauncher窗体(Options > About / Register)。在关于ZLauncher画面点选[Register Now]按钮:
出现下面的注册画面:
在[Registration code]处输入正确的注册码,您就可以继续使用本软件,并能得到免费的升级服务。 |
2.22 - 03/04/2003
- 新增功能:可以直接全屏预览内存中和扩展卡上的所支持的背景图片,而且不限于Theme Manager内。
- 新增功能:可以通过输入“空格”(Space)字符来激活下一分页,通过输入“退格”(BackSpace)字符激活上一分页。
- 新增选项可以设置ZLauncher是否作为默认launcher。如果此功能打开了,当掌上电脑重启后,ZLauncher会自动被设置成默认launcher。
- 新增选项可以隐藏最下工具栏中的全屏按钮(此功能只适用于Clie NR/NX系列)。
- 新增选项可以限制QuickLaunch+不出现重复项目。
- 新增选项可以禁止当前分页的标题文字阴影。
- 新增对Path Tree的HiRes+全屏支持。
- 在Hard Button Setup中增加进入Theme Manager的功能。
- 新增选项设置是否显示卡程序的卡标志。
- 新增选项可以禁止工具面板的自动弹出和自动隐藏。
- 最下工具栏中的Info/Category/New Tab/Trash Bin支持拖放操作。
- 改进启动/复制/移动文件的进度对话框,现在可以随时中止操作。
- 减少动态堆使用量,从而增强了程序的兼容性。
- 修正分类下拉列表中滚动按钮的不正常行为。
- 新增直接调用AcidImage来显示指定的图片。(此功能要求AcidImage 2.4n 或以上版本)。
- 为Jot 2.0提供基本的兼容性。
- 解决了在Clie NR系列上执行MS Dict 2.02后虚拟手写区失效的问题。
- 基本解决了在Butterfly Hack正在运行的情况下执行程序退出时导致缓慢重画画面的问题。
- 完全支持Palm Tungsten | W。
- 更好的HiRes+支持。
- 修正Memory和Exp. Card按钮在某些情况下不确切的信息表示。
- "Auto hide tab captions"改到Display Setup中,"ROM Tag"改到Icon Setup中。
- 其他的一些更新、改进和错误修正。
2.21 - 01/13/2003
- Bottom Bar Setup 改变为 Top & Bottom Bar Setup。现在原来Bottom Bar中的四个状态按钮也可以用于上方工具栏了。
- 改进Theme Manager。现在在Theme Manager中在列出所有数据库/文件名的同时,也显示了数据库/文件的大小,并显示了当前剩余的内存空间和扩展卡剩余空间。新增加查看背景图片数据库信息的功能,并新增加对JogDial和5-Way Navigator的支持。
- 修正了在某些机型中以详细信息试图浏览扩展卡文件有可能出现的错误。
- 修正了在某些机型中对扩展卡文件的复制/启动时可能出现的错误。
- 修正了在Clie NR/NX系列掌上电脑中全屏(包括没有系统的状态栏)时选单命令栏不正常的错误。
- 修正了在某些机型中Exp. Card的错误信息显示。
- 修正了在Palm M系列机器中不能通过手写区时钟按钮弹出时钟的错误。修正Palm Tungsten | T在待机的情况下不能通过Select按钮弹出时钟的错误。
- 修正在某些机型中打开电源时自动转向其他分页的错误。
2.20 - 01/06/2003
- 新增加Theme Manager功能。Theme Manager可以对ZLauncher的界面主题、图标库和背景图片进行管理,为您带来极大的便利。您也可以把所支持的图片存放于扩展卡的/Palm/Programs/ZLauncher/BackImage/目录中,即可轻松完成对图片的转换、设置背景的操作。
- 可以指定Sony的JogDial的Back按钮和Palm的5-Way Navigator的Select按钮的功能。
- 可以直接通过目录的图标来表示该目录下是否有子文件或目录。
- 改进了弹出工具栏的弹出算法,减少了不必要的弹出动作,使得操作更便利。
- 极大的改进了对保存于/Palm/Launcher/目录内程序的支持。现在您可以轻松快速的把程序在RAM和/Palm/Launcher/目录之间进行复制/移动。您也可以直接删除/Palm/Launcher/中的任意程序,而无需进入/Palm/Launcher/目录。现在对保存于/Palm/Launcher/目录内的程序的操作几乎和内存中的程序没有差别。
- 改变了最下方工具栏中ZL Preferences按钮的功能,现在点击该按钮可以弹出所有配置画面的快速进入列表。
- 改进了复制/移动文件和启动扩展卡上文件的进度条表示。
- 新增Exp. Card按钮来显示第一块扩展卡的剩余空间。
- 兼容Biorythm DA.
- 其他的一些更新、改进和错误修正。
2.10 - 12/23/2002
- 可以在ZLauncher中直接启动DA。您也可以把DA添加到QuickLaunch+中作为一个喜好程序。
- 在详细信息视图中直接把一个程序和其相关数据库的总大小显示出来。
- 在下方工具栏中新增加一个按钮,可以隐藏/显示被标志未隐藏的分页。
- 可以改变简洁模式下的弹出分类列表按钮的文字。
- 提供与MSMount兼容。
- 减少动态堆内存的使用量,因而提高了ZLauncher的稳定性和兼容性。
- 修正不能正确修改目录属性的错误。
- 修正在Path Tree中,访问被隐藏的分页所导致的错误。
- 修正当阴影颜色较文字颜色深时,颜色不正确显示的错误。
- 修正一些简洁模式下的弹出分类列表按钮的细微错误。
- 其他的一些更新和改进。
2.00 - 12/17/2002
- 新增加简洁模式,提供了更简洁用户界面。现在您可以选择使用分页的形式,也可以选择类似于系统launcher的下拉列表形式的用户界面。
- 可以自定义下方工具栏的按钮。时间/电量/内存情况按钮可以由用户决定是否全部显示或者个别显示,什么都不显示。有超过30个具有不同功能的功能按钮以供选择,并且在同一时刻最多可以在该工具栏中设置11个功能按钮。
- 可以随意隐藏/显示下方工具栏,使得画面更简洁。
- 可以独立设置时间/电量/内存/分类标题按钮的文字颜色。
- 改进了对Palm最新的5-Way Navigator的支持,使得使用上更接近系统launcher的操作。另外还增加通过按下右/左方向键来转向下/上一分类。
- 其他的一些更新和改进。
1.50 - 12/06/2002
- 新增加对扩展卡的/Palm/Launcher/目录的支持。可以直接在应用程序分类中直接显示/Palm/Launcher/目录中的程序,并可以对其进行各种操作,如同在内存中的应用程序一般。对卡上程序的分类信息不会因为扩展卡的插拔而丢失。
- 新增加手动刷新程序缓存的选单选项。
- 可以设置弹出选单的弹出时间。
- 可以设置分页标题文字的字体。
- 可以设置弹出选单和QuickLaunch+列表的文字字体。
- 可以通过点击屏幕上方空闲区域来弹出ZLauncher的选单。
- 其他的一些更新和错误修正。
1.40 - 11/24/2002
- 新增加全屏背景的支持。
- QuickLaunch+ - 增强的QuickLaunch列表,可以记录您的喜好程序、常用程序和最新运行过的程序。您可以通过输入数字([选单命令键] + 0 ~ 9)来启动列表中前10个程序中的任意一个程序。
- 新增加对高密度显示机型(如Palm Tungsten | T, Acer S50/S60等)的小图标和小字型的支持。(小字型的支持需要安装最新版本的ZL_Theme_AquawoodXP_Hi_64K.prc).
- 可以通过按两下JogDial的Back按钮来弹出分类列表。
- 可以禁止在Sony高分辨率机型对高密度图标的支持,禁止此功能后可以小幅提高显示速度。
- 新增加可以以M作为单位显示当前剩余内存,和以V为单位显示当前剩余电量。
- 其他的一些更新和错误修正。
- ZReaderLite v0.2 支持PalmOS5 和 Sony 的 HiRes+。
1.32 - 11/14/2002
- 解决BugME! v4.3闹铃提示时候出错的问题。
1.31 - 11/12/2002
- 减少内存的使用消耗,修正了转换大尺寸图片内存不足的问题。
- 修正执行支持虚拟手写区应用程序时,可能导致的虚拟手写区消失的问题。
- 在不选中“Graphic tab”选项的情况下,可以使分页标题透明,显示出背景图片。
1.30 - 11/11/2002
- 全面支持PalmOS 5(Palm Tungsten T, Clie NX70/NX60)。
- 全面支持Palm 5-Way Navigator.
- 新增加更多的图标字型。
- 修正了时间/内存/电池状态刷新时导致的闪烁现象。
- 可以以PGP的预览图作为文件的图标。
- 其他的一些更新、速度提高和错误修正。
1.20 - 11/01/2002
- 新增加弹出式操作选单。在图标上点一段时间就会弹出操作选单;选中一个图标,然后长按JogDial滚轮,同样可以弹出操作选单。
- 支持直接转换PGP和JPG为背景图片。(转换JPG的支持只可用于具有Sony Jpeg 工具库的机型,如Clie NR70/NR70V/T650C/T665C等)。
- 可以自动隐藏分页标题文字,只显示当前分页的标题文字。
- 可以使用PageUp/PageDown按钮滚动分页。
- 可以通过点击某一数据库来直接启动其主程序(具有与该数据库相同的CreatorID的程序)。
- 在非NR/NX系列的掌上电脑中增加关闭电源按钮。
- 可以在ZLauncher中独立调整显示的对比度,离开ZLauncher后,机器的对比度设定不受影响。此功能对于灰度机器非常有用。
- 可以设置“时间”按钮显示为时间/日期/星期。
- 修正了显示和修改应用程序/数据库的错误。
- 其他的一些更新和错误修正。
1.10 - 10/21/2002
- 可以隐藏分页以及分页标题文字,可以重新排列分页的顺序,可以设置分页图标。
- 实现快捷方式功能。可以为扩展卡上的程序创建快捷方式,并能对快捷方式进行分类。
- 提供对“PiDirect”的支持,保持程序的分类信息在禁止“PiDirect”后不受改变。
- 改变“应用程序分类”的规则。现在应用程序分类可以包含应用程序和可启动数据库(如PQA),并可以对其进行分类。
- 大大提高了弹出面板的弹出速度。
- 大大提高了创建路径树的速度。
- ZLauncher具有与系统独立的分类信息。用户可以用ZLauncher的分类信息覆盖系统的分类信息。
- 新增加“列表视图”。
- 在Sony高分辨率机器中可以显示任意应用程序自带的高密度(PalmOS 5)图标。
- 支持PalmOS系统所有的时间和日期显示格式。
- 可以改变内存中的应用程序图标名称。
- 支持“MS Autorun”。
- 对于Sony高分辨率机器,新增加两种图标字体。
- 新增加内存/电压状态的百分比显示模式。
- 更好的滚轮(JoyDial/Rocker Switch)操作支持。
- 可以直接在应用程序分类中复制/移动应用程序到扩展卡中。
- 可以改变图标文字阴影颜色,可以改变时间/电池/路径按钮的文字颜色。
- 修正与BugMe 4.0产生的错误。其他由于类似原因而产生的错误应该也被修正。
- 修正在Palm m 系列机器中时钟按钮的错误。
- 修正在“BatteryLog Hack”正在运行时查看同步信息所导致的错误。
- 兼容“PageDown Hack”和“NRButtons”。
- 修正转换32位色深的BMP文件为背景图片所导致的错误。
- 其他的一些更新、速度提高和错误修正。
1.00 - 08/22/2002
- 首次发布
|
本软件为共享软件,大家可以免费试用和自由传播本软件,但不得擅自修改以及用于商业或违法目的。
我们对用户使用本软件所产生的数据丢失和损害以及一切其它后果不负任何责任。
如果您使用了本软件,那您就被认为接受了以上声明。如果用于商业目的团体或者个人,请与我们联络。
您可以免费试用ZLauncher 30天,注册用户可以从http://www.zztechs.com得到免费的升级版本。
如果有任何问题和建议,请联络我们。多谢!
广州掌者科技有限公司
http://www.zztechs.com
电话:+86(20)87565379
传真:+86(20)87543133
电子邮件:zlauncher@zztechs.com
通信地址:中国广州市天河南二路8号建丰大厦11A室
邮政编码:510620
广州掌者科技有限公司版权所有